当我们慕名而来,与Win 7系统进行亲密接触时,发现在其中进行一些常规操作时,并没有体会到新系统带给我们的新精彩,难道是Win 7系统盛名难负其实?答案并非如此!Win 7系统由于在默认状态下对安全方面比较注重,这给许多常规操作带来了不小的限制,从而让人感觉到该系统使用起来并没有以往那样顺畅;其实,我们只要进行合适设置,完全可以让Win 7系统展现真我本色!现在,本文就以网络下载操作为例,来向各位朋友介绍一下如何设置Win 7系统,确保网络下载操作既安全又高效!
一、提升高效性
1、定时下载媒体信息
Win 7系统新增加了强大的媒体中心功能,该功能可以让我们更加随意所欲地控制、管理各种多媒体信息。这不,为了让我们及时欣赏到Internet网络上的好听、好看的多媒体内容,Win 7系统的媒体中心功能为我们提供了定时下载媒体的功能,该功能可以允许我们在工作空闲的时候,定时下载网络中精彩的内容,而不影响我们的正常工作效率。不过,要实现定时下载媒体信息,我们需要按照下面的操作设置媒体中心功能:
首先打开Win 7系统的“开始”菜单,从中依次点选“所有程序”/“Windows Media Center”命令,在弹出的媒体中心控制窗口中,单击“任务”选项,弹出任务选项列表:
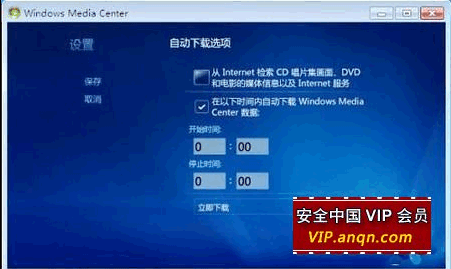
其次选中其中的“设置”按钮,之后进入任务设置区域,再点选其中的“常规”项目,在常规选项设置页面中单击自动下载选项,打开如图1所示的设置对话框,选中该对话框中的“从以下时间内自动下载Windows Media Center”选项,之后设置好开始下载的具体时间以及停止下载的具体时间,完成上面的设置操作后,再单击“保存”按钮,如此一来Win 7系统就能在我们指定的时间到来时,自动从微软公司的媒体中心那里下载多媒体信息了。
2、取消下载连接限制
大家知道,Win 7系统的安全性能比以往更加强大,只是这样强大的安全性能是以牺牲工作效率为代价的;这不,为了提升系统安全性,Win 7系统同样对TCP/IP的半开连接数进行了限制,不过这种限制却对那些偏好网络下载的朋友来说是一种障碍,它会影响正常的网络下载速度。有鉴于此,我们可以按照下面的操作设置Win 7系统,来取消对应系统中TCP/IP半开连接数的限制:
首先依次单击Win 7系统桌面上的“开始”/“所有程序”/“附件”/“运行”命令,在弹出的系统运行对话框中,输入“regedit”字符串命令,单击“确定”按钮后,进入对应系统的注册表编辑界面:
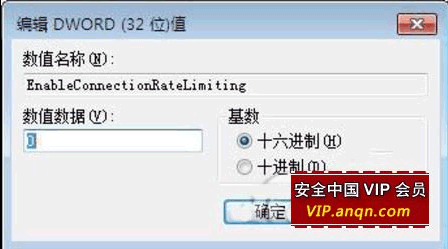
其次将鼠标定位于HKEY_LOCAL_MACHINE节点选项,从目标节点下面依次展开“SYSTEMCurrentControlSetServicesTcpipParameters”注册表子项,在对应Parameters子项下面用鼠标双击“EnableConnectionRateLimiting”注册表键值,打开如图2所示的编辑数值对话框,在其中输入数字“0”,再单击“确定”按钮保存好上述设置操作,最后重新启动一下Win 7系统,如此一来Win 7系统就不会对TCP/IP的半开连接数进行限制了,那么日后我们在Win 7系统环境下进行网络下载时,效率就会提升很多。
3、打通BT下载通道
如果我们想在Win 7系统环境下使用迅雷之类的下载工具,来进行BT下载操作时,必须要进行下面的设置操作,让Win 7系统支持UPnP功能,这样可以打通BT下载通道,让BT下载速度再快一些:
首先在Win 7系统桌面上单击“开始”按钮,从弹出的开始菜单中依次点选“所有程序”/“附件”/“运行”命令,打开系统运行对话框,在其中执行“services.msc”字符串命令,弹出对应系统的服务列表窗口。
其次用鼠标双击“SSDP Discovery”系统服务,打开目标系统服务的属性设置对话框,单击其中的“常规”选项卡,打开如图3所示的选项设置页面,从中检查“SSDP Discovery”服务的工作状态是否正常,一旦发现它被关闭运行时,我们可以单击“启用”按钮,将目标系统服务先启用起来,再单击“确定”按钮保存好设置操作,这样一来Win 7系统就可以支持UPnP了。
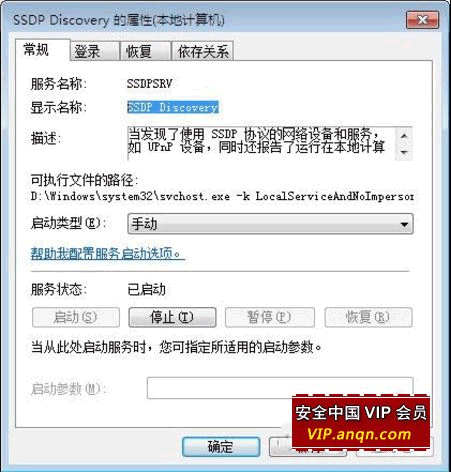
在开通了Win 7系统的UPnP功能后,我们还必须在BT下载程序中进行相应的设置,确保BT下载程序也能支持UPnP功能,那样一来BT下载通道才能被真正打通。例如,要启用迅雷下载程序的UPnP功能时,我们只要进入对应程序的设置对话框,选中“允许连接DHT网络”、“允许使用UPnP自动端口映射功能”等选项,这样一来迅雷程序在Win 7系统环境下的下载效率就能大大提升了。
4、自动进行映射下载
每次下载都要手工输入登录账号,显然是比较麻烦的,而且很多登录账号也不大容易记忆,时间长了常常会出现忘记账号的现象;那能不能让系统在完成登录操作后,自动对需要访问的内容进行下载操作呢?答案是肯定的,我们可以利用Win 7系统的网络映射功能,将目标下载资源映射到本地系统硬盘中,日后我们只要象访问本地资源那样浏览目标下载资源,下面是自动进行映射下载操作的具体实施步骤:
首先打开Win 7系统的“开始”菜单,从中单击“控制面板”选项,再依次点选系统控制面板窗口中的“网络和Internet”、“网络映射”功能选项,在其后弹出的界面中用鼠标右键单击本地计算机图标。
其次从右键菜单中单击“映射网络驱动器”命令,弹出如图4所示的网络映射设置窗口,在该窗口的“驱动器”下拉列表中挑选一个合适的分区符号,同时在“文件夹”框中设置好目标下载资源的URL地址,比方说我们可以输入“ftp://10.176.10.6”,之后设置好登录该FTP服务器的用户名与密码。
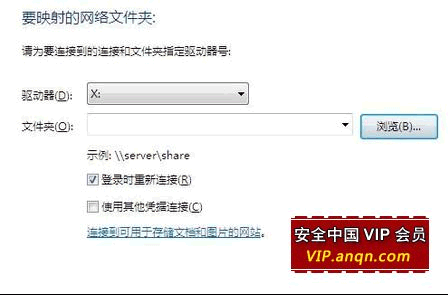
为了实现自动登录下载,我们必须选中身份验证对话框中的“记住我的凭据”选项;之后单击“确定”按钮返回到图4设置界面,选中该界面下方的“登录时重新连接”复选项,最后单击“完成”按钮,这样一来我们就能实现自动进行映射下载的目的了,这种下载方式由于不需要频繁输入身份验证信息,从而可以大大提升下载效率。
二、提升安全性
1、禁止页面自动下载
在Win 7系统环境下上网冲浪时,一些恶意内容会通过系统自带的IE浏览器自动下载到本地,日后这些恶意内容可能会自动运行来危害本地系统安全;为此,我们可以对Win 7系统进行如下设置,禁止来自Web页面中的内容自动下载保存到本地硬盘中:
首先在Win 7系统桌面上单击“开始”按钮,从弹出的开始菜单中依次点选“所有程序”/“附件”/“运行”命令,打开系统运行对话框,在其中执行“gpedit.msc”字符串命令,弹出对应系统的组策略编辑界面;
其次依次选中“计算机配置”/“管理模板”/“Windows组件”/“Internet Explorer”/“安全功能”/“限制文件下载”分支选项,从目标分支下面双击“Internet Explorer进程”组策略,打开如图5所示的设置对话框,选中“已启用”选项,同时单击“确定”按钮,这样一来就能禁止来自Web页面中的内容自动下载保存到本地硬盘中了。
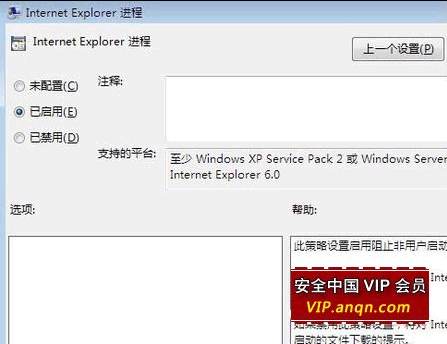
2、禁止进行恶意下载
如果允许每个用户随意在局域网中进行BT下载的话,那很快宝贵的带宽资源就能被快速消耗殆尽,局域网的运行性能也会大大下降。为此,限制用户在Win 7系统环境中,自由进行恶意下载是非常重要的,下面就是禁止进行恶意下载的设置方法:
首先按照前面的操作打开Win 7系统的组策略编辑界面,从该界面的左侧列表中依次点选“计算机配置”/“Windows设置”/“安全设置”/“软件限制策略”分支选项,同时用鼠标右击“软件限制策略”选项,再执行右键菜单中的“创建软件限制策略”命令;
其次选中“软件限制策略”分支下面的“强制”选项,并用鼠标双击该选项,再将其后界面中的“所有用户”选中,同时“确定”按钮返回;下面再用鼠标右键单击“其他规则”选项,从右键菜单中选择“新建路径规则”命令,之后将BT下载程序的安装路径导入进来,然后将它的“安全级别”调整为“不允许”,最后单击“确定”按钮执行设置保存操作,这样的话非法用户就不能使用BT程序在本地系统进行恶意下载操作了。
我们一直都在努力坚持原创.......请不要一声不吭,就悄悄拿走。
我原创,你原创,我们的内容世界才会更加精彩!
【所有原创内容版权均属TechTarget,欢迎大家转发分享。但未经授权,严禁任何媒体(平面媒体、网络媒体、自媒体等)以及微信公众号复制、转载、摘编或以其他方式进行使用。】
微信公众号
TechTarget
官方微博
TechTarget中国
相关推荐
-
Eric Cole:并非僭越 CISO应该直接向CEO报告
Secure Anchor咨询公司创始人兼SANS研究所高级研究员Eric Cole博士倡导一种新的报告结构,即首席信息安全官向CEO报告,而不是CIO。
-
浏览器插件Silverlight遭路过式攻击 怎么解?
在之前浏览器插件Silverlight遭受路过式攻击后,Silverlight的安全性开始受到质疑。在本文中,专家Michael Cobb解释了如何抵御这种攻击。
-
OpenSSL Project公开新的路线图 致力提高OpenSSL安全性
为提高OpenSSL安全性,OpenSSL Project重新规划其路线图,目前,该组织已将这个路线图发布到OpenSSL网站。该组织得到了百万美元的资金支持,将经历一次必要的修整。
-
业务和IT领导均认为安全性需要提升用户的能力
业务和IT领导都认可更多技术选择所带来的好处,但是他们也意识到,没有合适的安全部署,这些都不可能实现。
